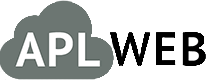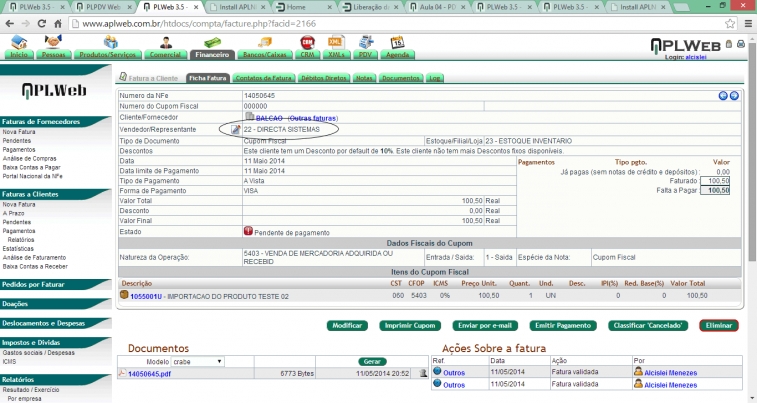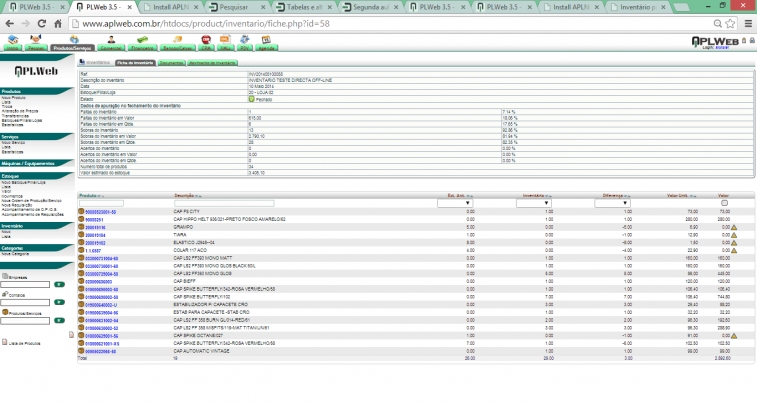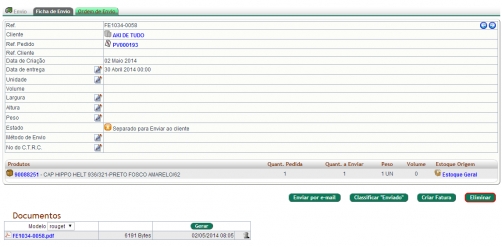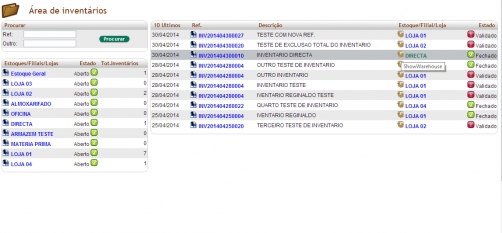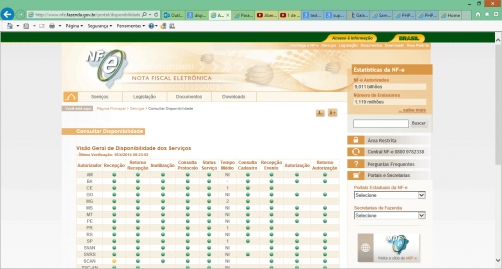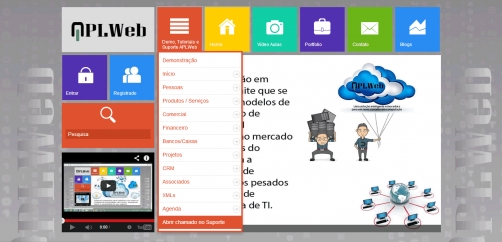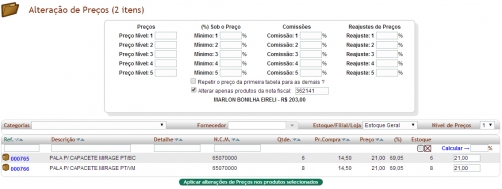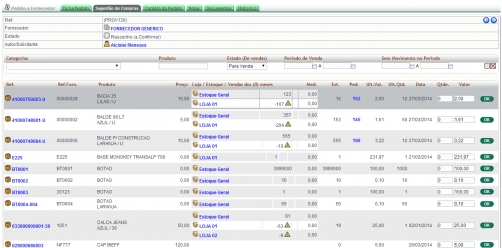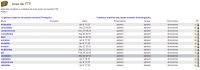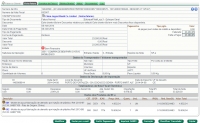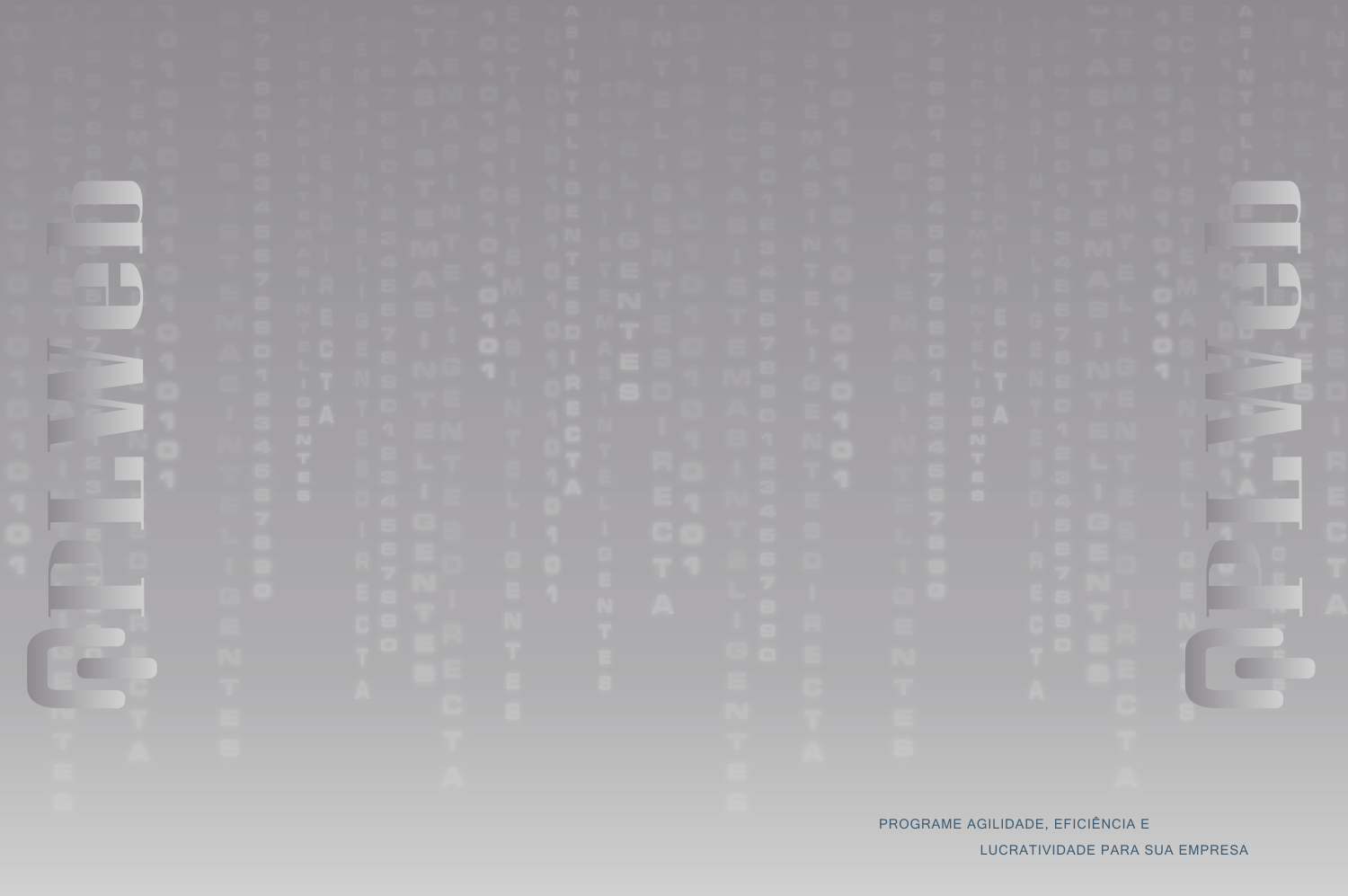Liberamos a versão 3.51 do APLWeb acrescentando o recurso para alterar o vendedor após a fatura ter sido confirmada, e corrigir a falha existente em um recurso criado a partir da versão 3.5 para informar o vendedor ao concluir a venda direto no caixa. Este recurso foi criado para atender empresas que não usam o pré-pedido que pode ser feito no balcão através de computadores desktops, notebooks, netbooks e tablets, e precisam informar as vendas por vendedor, tanto para comissão quanto para estatísticas de vendas por vendedor. Nesta modalidade o vendedor só é informado ao final da venda, antes de conclui-la, assim também como pode ser informado na mesma tela, o cliente, para armazenar dados de vendas por cliente. Toda essa operação já funcionava perfeitamente em versões anteriores na modalidade de venda onde é utilizado o pré-pedido.
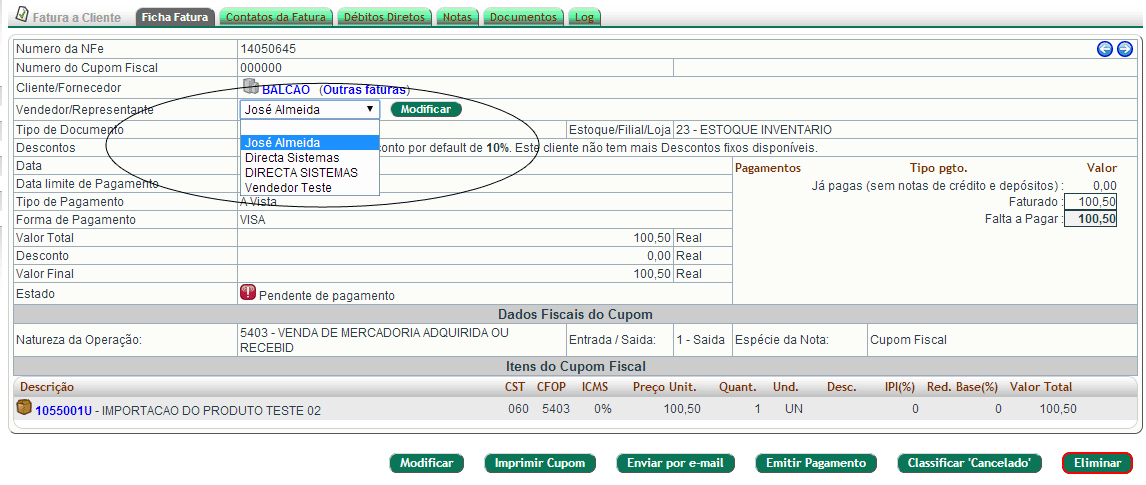
Falhas corrigidas na Versão 3.51
- Existia uma falha ao informar o vendedor no fechamento da venda, quando essa informação era direta no caixa. Ao informar o vendedor o código era sobreposto por outro em vendas feitas simultâneas. Ainda a informação do código do vendedor não estava sendo corretamente gravada.
Aula 01 - Inventário feito direto de um coletor de dados on-line
Apresentando a gestão de inventários do APLWeb. Mostrando o dashboard do inventário, criando um novo inventário para coletar dados via coletor com recurso de Wifi, on-line. Neste tipo de inventário os coletores de dados devem está devidamente configurados a internet através de um roteador Wi-Fi, é mais preciso pois todas as críticas são feitas a cada coleta de informação, evitando relatório de críticas e ajustes manuais na interface administrativa.
Passo a passo
- Iniciando a apresentação a gestão de inventários
- Clicando no Inventário e falando no Dashboard
- Falando dos estoques e a quatidade de inventários feitos
- Mostrando os ultimos 10 inventários
- Criando um novo inventário
- Informando a data a descrição e o estoque que será inventariado
- Falando da Ficha do Inventário
- Falando dos estados como: rascunho, validado e fechado dos inventários
- Falando que o inventário após fechado não pode ser nem alterado nem excluido
- Confirmando o inventário
- Coletando códigos de barras via coletor de dados com Wi-Fi, on-line
- Simulando a tela de coleta de dados em outra aba do navegador
- Apresentando a tela e recursos da interface
- Falando do inventário por seções, para facilitar a contegem
- Lendo códigos de barras de produtos iniciando a contagem
- Lendo produtos pedindo a quantidade
- Mostrando a lista de produtos já coletados
- Falando da soma das quantidades já coletadas
- Conferindo informações da seção e marcando como conferido ao encerrar
- Excluindo itens na interface da tela de contagem do coletor
- Mostrando a ficha de inventário com o resultado sumarizado
- Mostrando a guia movimento detalhado do inventário
- Diferenciando o produto com estado "Lido" e "Conferido"
- Mostrando crítica de seção já encerrada ou conferida
- Falando que a interface do coleta de dados mostra apenas itens não conferidos
- Falando de gestão do inventário na interface de Movimento do Inventário, excluindo itens ou marcar como conferido
- Falando que o processo de auditoria só pode ser feito antes de fechar o inventário
- Mostrando na auditoria os produtos não contados no inventário
- Corrigindo informações do inventário antes de fechar na própria interface da Ficha de Inventário
- Falando da coluna Diferença e dos lançamentos de ajuste do inventário
- Falando que produtos sem diferenças não gera ajuste e entra na estatística de acertos do inventário
- Falando inicialmente de faltas, sobras e acertos
- Falando do inventário parcial ou rotativo, que movimenta e ajusta apenas produtos inventariados
- Diferenciando o inventário geral que tira dos estoque, ou seja, zera no estoque os produtos não inventariados e marcados como não contados
- Falando do histórico que é gerado por todo o processo de todos os inventários
Aula 02 - Analisando o fechamento do inventário
Mostrando os índices do inventário do APLWeb, como faltas, sobras e acertos. Como validar as informações do inventário. Falando do fechamento Parcial e do fechamento Geral. Mostrando a movimentação do produto.
Passo a passo
- Falando dos índices de fechamento como faltas, sobras e acertos
- Mostrando como validar os dados estatísticos ou auditar o inventário
- Filtrando itens negativos e diferenciando faltas e produtos não contados no inventário
- Falando que produtos que não são movimentados ou ajustados pelo inventário
- Falando da proporção percentual de cada índice
- Mostrando o índice por valor o total de quantidades
- Detalhando itens positivos, negativos e zerados, e contados ou não no inventário
- Falando da sobra com outro inventário gerado com sobras
- Falando dos acertos, os produtos sem diferença na contagem
- Criando um novo inventário para demonstrar o fechamento geral do inventário
- Carregando produtos ainda não contados
- Informando as quantidades na própria interface da Ficha de Inventário apenas para demonstrar
- Gerando um item com perca e acertos
- Fechando o inventário escolhendo a opção Inventário Geral
- Falando que esta opção considera que após o fechamento só existiram os produtos inventariados
- Falando do histórico do inventário
- Mostrando o estoque inventariado
- Fechando inventário e mostrando os movimentações geradas pelos ajustes
- Lembrando que os acertos não geram movimentos de ajustes
- Falando dos ajustes mostrados nos históricos de cada produto
- Mostrando a movimentação feita nos produtos não inventariados e o fechamento é geral
Link para vídeo aula
Aula 03 - Inventário feito direto de um coletor de dados off-line
Mostrando a modalidade de inventário off-line. Criando um inventário para trabalhar off-line, e falando do aplicativo APLInvetario que faz parte do pacote do APLWeb e mostrando outras interfaces de coletas de dados.
Passo a passo
- Criando um inventário para coletar códigos de barras off-line
- Falando da interface para utilizar no coletor on-line
- Filtrando da interface voltada para tablets, netbooks, notebooks e desktops
- Falando do aplicativo APLInventario para instalar no coletor de dados
- Mostrando as telas do aplicativo para coleta de dados off-line sem necessidade de internet
- Falando da geração do arquivo gerado pelo aplicativo APLInventario com a extensão .INV
- Mostrando a guia Documentos onde será importados os arquivos .INV
- Importando o arquivo e mostrando o resultado no resumo da Ficha de Inventário
- Comparando com a coleta de dados feita uma a uma
- Confirmando a conferencia dos itens na interface para do sistema
- Fechando o inventário
- Recapitulando as duas modalidades de fechamento de inventário
- Confirmando inventário
Link para vídeo aula
Aula 04 - Analisando resultados de vários inventários em gráficos
Mostrando a lista de inventários por estado, por estoque e comparando resultados de inventários no APLWeb. Nesta opção também mostra dados estatísticos em gráficos comparando índices como faltas, sobras e acertos.
Passo a passo
- Apresentando a lista de inventários
- Consultando inventários por estado (Rascunho, validado e fechado)
- Filtrando apenas os fechados
- Filtrando os inventários de um estoque
- Selecionando o 12 ultimos inventários
- Falando da ordem decrescente
- Detalhando a referência do inventário
- Mostrando os índices de faltas, sobras e acertos
- Detalhando as informações de cada índice
Link para vídeo aula
Aula 05 - Criando um estoque, importando produtos e fazendo inventário
Criando um novo estoque, inventariando e fechando inventário. Nesta vídeo-aula é mostrado o processo completo de importação dos produtos, inventário e fechamento, como o processo é feito desde a criação do estoque facilita bastante a compreensão do conceito da gestão de inventários do APLWeb.
Passo a passo
- Falando do recurso de importação de produtos com dados completos de outros sistemas
- Criando um novo estoque para inventariá-lo
- Criando um inventário para o estoque
- Confirmando o inventário e clicando no botão "Produtos não contados"
- Abrindo o arquivo de importação .PRO
- Explicando o conteúdo de cada campo do arquivo
- Agora informando o arquivo e clicando no Enviar Arquivo
- Trazendo os produtos que foram importados para o inventário
- Coletando códigos de barras direto da interface do APLWeb
- Distribuindo faltas, sobras e acertos para simular no fechamento do inventário
- Fechando o inventário
- Analisando o resultado do fechamento
- Conferindo o fechamento utilizando o próprio recurso de filtragem
- Mostrando os produtos que foram movimentados e os que não foram
- Falando do registro do ajuste do inventário
- Mostrando a estatística na opção lista
- Mostrando o resultado no estoque
- Mostrando a análise do inventário e o gráfico com os índices
A vídeo-aula mostra o processo de criação de um borderô com títulos selecionados. É explicado a necessidade de preenchimento dos dados da conta bancária como: convênio, taxas de juros, multa e desconto, código da carteira que determina a forma de emissão e cobrança dos boletos no banco e a instrução do número de dias de protesto do título. Depois de criar o borderô é mostrado a criação do arquivo de remessa e o conteúdo do arquivo com os títulos selecionados. Não é mostrado o processo de importação do arquivo gerado pelo APLWeb no sistema do banco, pois cada banco tem seu próprio sistema e este assunto estava além do escopo desta vídeo-aula.
Passo a passo
- Falando do arquivo texto de remessa de para bancos: Itau, HSBC, Banco do Brasil, Santander, Bradesco e Caixa Econômica
- Cadastrando dados necessários na conta para a geração do arquivo de remessa como: convênio, taxas de multa e juros e carteira
- Gerando um novo borderô e mostrando os títulos ainda não enviados a bancos
- Selecionando alguns títulos para gerar um borderô e informando o banco a ser enviado a remessa
- Confirmando o borderô
- Gerando o arquivo de remessa, clicando no botão "Gerar arquivo de remessa"
- Mostrando o arquivo gerado na pasta Downloads
- Visualizando o conteúdo do arquivo de remessa
- Falando dos sistemas dos bancos onde deve ser importados os arquivos gerados no APLWeb
Fluxograma da geração do contas a receber e borderô

Vídeo aula mostrando como gerar uma remessa de títulos para banco.
Nesta vídeo-aula é mostrado o processo de emissão de nota fiscal eletrônica a partir da geração de uma Ficha de Envio. Este documento funciona como um romaneio para separação da mercadoria a ser embarcada. Além da Ficha de Envio, o sistema gera um outro documento que é chamado de Ordem de Envio, gerado a partir de Ficha de Envio, que serve como um romaneio de entrega onde pode acompanhar a mercadoria com o motorista e serve também como recibo de entrega pois possui local para assinatura de recepção assim como comentários individuais por produtos, que podem informar por exemplo alguma avaria que possa vir a ocorrer, assim como outras informações relacionadas a entrega.
Fala ainda do resumo de carga, que permite que seja selecionado dentre várias Fichas de Envio, já separadas, e gera um relatório com o resumo por produto da carga com a descrição da rota. Mostra a quantidade total, a quantidade total do pedido, e se o falta atender por produto.
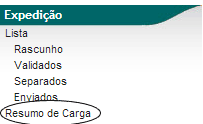
Passo a passo
- Falando da gestão de Expedição do APLWeb
- Localizando os pedidos a faturar
- Criando a Ficha de envio clicando no botão Enviar Produto
- Selecionando o estoque de onde vai sair os produtos da Ficha de envio
- Dados para emissão da Ficha de Envio, como unidade, largura, altura, peso CTRC
- Confirmando a Ficha de Envio e criando uma Ordem de Envio
- Falando dos estados das Ficha de Envio
- Mostrando a função da Ficha de Envio e a Ordem de Envio
- Mostrando os dados dos formulários da Ficha e Ordem de envio
- Criando uma nota fiscal a partir da Ficha de Envio já separada para enviar ao cliente
- Confirmando a nota fiscal e enviar NF-e para SEFAZ
- Mostrando na gestão de expedição os estados Validado, Separado e enviado tanto no Dashboard
- Mostrando a lista de Fichas de envio por estado
- Mostrando o resumo de carga, informando a rota
- Filtrando e selecionando as Fichas de envio desejadas para o embarque
- Gerando o relatório de resumo de carga
- Mostrando os dados do relatório de resumo de carga
Fluxograma da operação de faturamento utilizando a Ficha de Envio
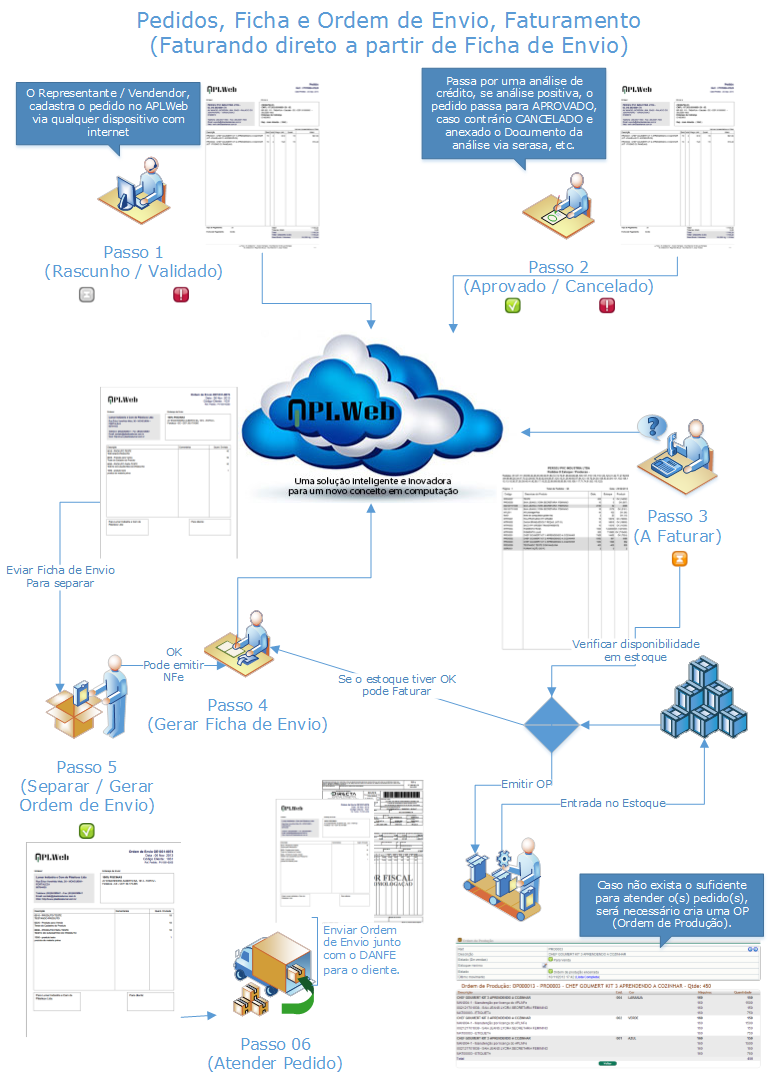
Passo 01 - O pedido continua sendo captado da mesma forma, pelo representante ou vendedor.
Passo 02 - É sugerido um processo de aprovação e normalmente é feito pelo financeiro.
Passo 03 - O PCP verifica a necessidade ou não de produção com o relatório de Pedidos X Produção.
Passo 04 - Gerar a Ficha de Envio a partir dos itens do pedido que pode ser total ou parcial.
Passo 05 - Gerar a Ordem de Envio, que é feita após a confirmação da Ficha de Envio e muda o estado da Ficha para Separado.
Passo 06 - Emitir o resumo de cargas, faturar e emitir a NF-e e embarcar para o Cliente.
Resumo de Cargas
No resumo de cargas, você pode filtrar por pedido, cliente ou status das Fichas de Envio, selecionar marcando ou desmarcando apenas as desejadas e gerar um relatório em PDF com um resumo por produto totalizando as quantidades embarcadas, as quantidades dos pedidos e se falta ou não atender pedidos. Permite também que você informa a rota que será percorrida e a mesma será impressa no relatório.

Resultado gerado ao clicar no botão "Gerar Relatório de Resumo de Carga"
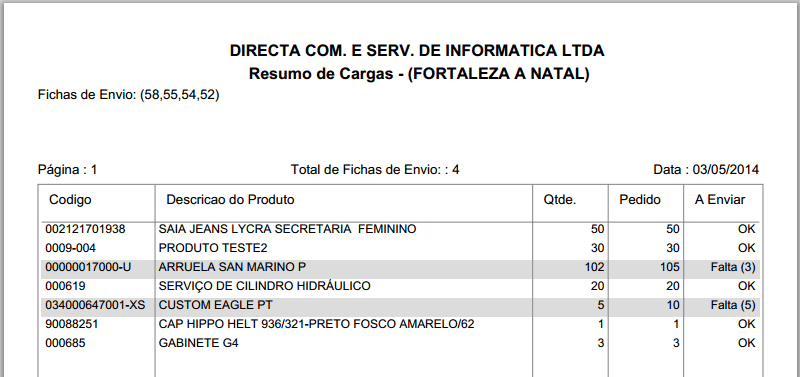
Foi liberada a versão 3.5 do APLWeb com correções e criação de novos recursos. Entre os principais novos recursos estão a geração do arquivo de remessa de borderô a ser enviado para os bancos: Brasil, Bradesco, Itau, HSBC, Caixa Economica e Santander. Com esse recurso não será mais necessários a digitação dos títulos nos sistemas dos bancos, mais apenas gerar um arquivo e importar direto para o sistema do banco. Para seu pleno funcionamento é necessário apenas o cadastramento correto dos dados como: código do convênio, taxa de multa, juros e desconto, código da carteira e numero de dias de protesto, que se encontram no próprio cadastro da conta bancária. Depois disso basta gerar o borderô com os títulos desejados e gerar a remessa e importar para para o sistema do banco.
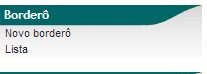
Outra novidade na versão 3.5 é a gestão de inventários, onde permite que você possa criar inventários individuais para cada estoque, permite também inventários rotativos, que podem ser feitos a qualquer momento e qualquer grupo de produtos ou fornecedores. Permite contagem por seções com conferência da contagem, leitura individual código a código ou informando a quantidade, consulta de códigos de barras já lidos e recontagem de seções. Essa gestão ainda sumariza informações após o fechamento do inventário como: faltas do inventário em itens, quantidade e valor, sobras do inventário e acertos de contagem exibidos tanto em quantidade quanto em percentual de acerto, total de produtos inventariados e o valor estimado do estoque por preço de venda. Conta ainda com uma interface completa com todos os recursos disponíveis em qualquer navegador, permitindo que a coleta dos dados do inventário seja feita de qualquer dispositivo com acesso a internet. É possível também fazer inventários em batch, ou seja, com coletores que não possuem recurso de Wi-Fi e trabalham off-line, que apenas conseguem gerar arquivos texto para posteriormente serem importados no APLWeb para serem contabilizados os códigos de barras lidos da mesma forma que os lidos de forma on-line direto na interface do sistema.
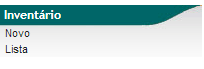
Ainda tem o resumo de cargas, que sumariza por produto, uma carga determinada por uma rota, permitindo a visualização totalizada das quantidades que será embarcada, a quantidade totalizada conforme os pedidos e o saldo que falta atender do volume de fichas de envio selecionadas. Essa sumarização é feita a partir da seleção de uma ou mais fichas de envio.
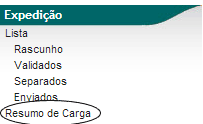
Recursos adicionados à Versão 3.5 do APLWeb
- Envio de remessa de arquivos com títulos para bancos: Brasil, Bradesco, Itau, HSBC, Caixa Economica e Santander.
 - Gestão de inventários, permite criar, gerenciar e coletar dados de inventários de forma on-line ou off-line.
- Gestão de inventários, permite criar, gerenciar e coletar dados de inventários de forma on-line ou off-line.
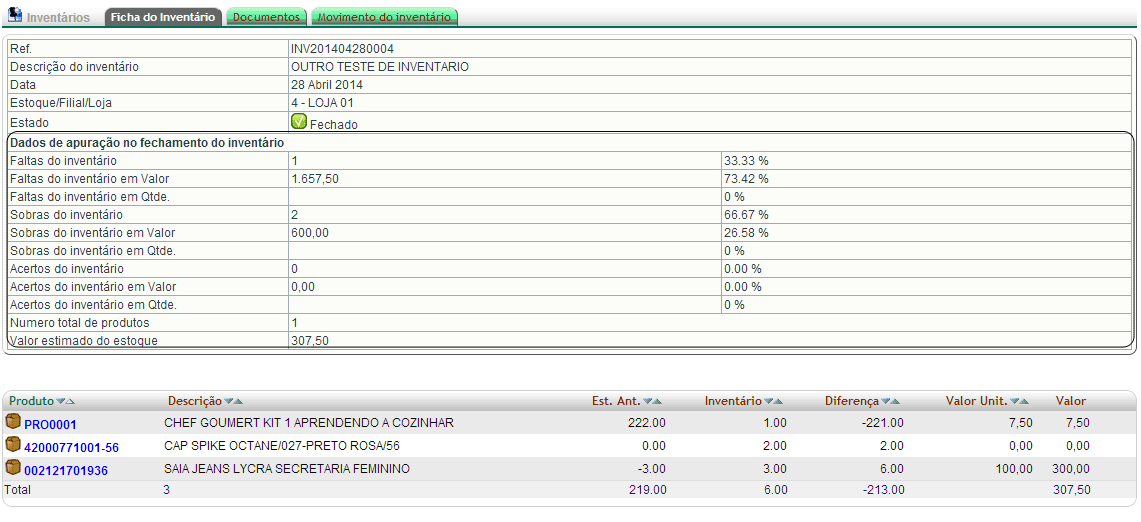

- Resumo de cargas por produtos, conforme seleção de fichas de envio

- Parâmetro que determina a forma que será procurado o produto ao imprimir o Cupom Fiscal

- Link para permitir o usuário visualizar todos os itens da filtragem na consulta de Análise de Faturamento, quando está selecionada a opção Detalhado por Faturas onde é exibido fatura por fatura.

Falhas corrigidas na Versão 3.5 do APLWeb
- Existia uma falha ao importar um XML de fornecedor quando o mesmo tinha caracteres especiais. Com isso dava uma mensagem de erro ao tentar importar e o sistema reportava uma mensagem "Fornecedor Requerido", com isso não conseguia gravar o valor de compra do fornecedor. Isso acontecia tanto na importação do XML no pedido de compras quanto na fatura de fornecedor.
- Quando existia qualquer problema de instalabilidade nos servidores de recepção de protocolo, o sistema não conseguia retornar com o mesmo da SEFAZ, com foi necessário acrescentar o recurso de recuperação automática de protocolo, para evitar um intervenção manual indo ao site nacional ou estadual da SEFAZ para a recuperação do XML com o protocolo.
- Existia um problema ao efetuar uma troca direto no caixa utilizando o modulo de PDV do APLWeb. A falha consistia em repetir a forma de pagamento TROCA na diferença de pagamento quando havia. Essa falha surgiu a partir da versão 3.42 do APLWeb.
- Na sugestão de compras, nos campos ultimo valor de compra e ultima quantidade comprada, não estava levando em consideração apenas o fornecedor selecionado como deveria e sim ultima compra do produto, essa falha foi corrigida nessa versão.
- No relatório de Pedidos X Produção estava dobrando as quantidades de pedidos.
- Falha na geração do cupom fiscal, que ocorria em vendas com desconto e quantidades de itens, ocorria que ele não calcula o desconto de forma correta e isso gerava uma diferença na impressão do cupom fiscal. Acontecia apenas nas vendas direto no PDV, sem pedidos.
- Falha na paginação da consulta Análise de Faturamento, quando clicava no link para paginar o sistema perdia a filtragem que o usuário havia informado anteriormente ao executar a consulta. Essa falha surgiu a partir da versão 3.42 do APLWeb.
Hoje pela manhã os servidores da SEFAZ encontram-se em situação de instabilidade. Variando entre os servidores de recepção e autorização de protocolo de uso. A disponibilidade de servidores pode ser vista no link: http://www.nfe.fazenda.gov.br/portal/disponibilidade.aspx?versao=2.00&tipoConteudo=Skeuqr8PQBY=, é importante salientar que o quadro demonstrativo de disponibilidade mostrado no link acima conforme a própria SEFAZ informa:
verificados através de conexões via Internet, as consultas aos serviços são feitas a intervalos regulares, variando com a estabilidade da rede e disponibilidade dos serviços. O Tempo Médio em segundos, extraido do Status do Serviço, indica a média da performance do serviço de processamento dos lotes NFe nos últimos 5 minutos (NI = não informado).
Atualmente quase todos os servidores não conseguem mostrar o campo TEMPO MEDIO, o que indica a instalabilidade dos mesmos, pois não conseguem obter esse tempo de resposta.
Caso haja algum problema com NF-e que possam retornar sem protocolo, acesso um link: http://www.aplweb.com.br/aplwin/index.php/menu/suporte-aplweb, para abrir um chamado informando o numero da NF-e a ser recuperada.
Nesta vídeo aula, é demonstrado de forma fácil, como abrir um chamado quer seja para um simples suporte a duvidas sobre o sistema, como possíveis falhas que possam vir a surgir no APLWeb. Na interface de abertura de chamado é permitido anexar arquivos, que permitem facilitar o atendimento quando se trata de mensagens de erro ou falhas na interface.
Passo a passo
- - Apresentando o menu inicial de Demo, Tutoriais e Suporte APLWeb que fica visível em todas as páginas
- - Apresentando a página inicial da abertura de chamado
- - Informando os dados de identificação de quem fez o chamado
- - Falando que se informado um celular, será recebido o protocolo de atendimento
- - Descrevendo detalhamento a solicitação
- - Definindo nível de prioridade
- - Anexando um arquivo ao chamado, são permitido os tipos: .pdf, .doc, .png, .jpg
Nesta vídeo aula é demonstrado como informar tabelas de preços a cada item do pedido, assim como o resultado gerado na comissão sobre faturamento no varejo, e geração da comissão no contas a pagar gerada automaticamente no APLWeb.
Passo a passo
- - Atribuindo comissões diferentes para cada tabela de preços
- - Mostrando na ficha de produtos as comissões atribuidas
- - Criando um novo pedido e mostrando com é informada a tabela de preços
- - Adicionando itens com tabelas de preços diferentes no mesmo pedido
- - Faturando o pedido no PDV
- - Mostrando a comissão sobre o faturamento (varejo)
- - Informando o período de apuração da comissão
- - Gerando a comissão direto no contas a pagar
- - Abrindo o extrato de comissão do vendedor e adicionando desconto
- - Confirmando a comissão no contas a pagar
- - Mostrando o recibo de comissão
Esta vídeo aula mostra como criar níveis de preços para novos produtos e reajustes de preços para uma determinada nota fiscal de compra ou um grupo de produtos no APLWeb. Com esse recurso você não precisa mais informar preços produto a produto, tudo é feito de forma automática, basta informar os parâmetros dos níveis de preços, preço mínimo permitido e o percentual de comissão sobre as vendas para cada nível.
Passo a passo
- - Falando das primeiras versões do APLWeb com alterações feitas a cada produto
- - Falando das regras para criação de níveis de preços, preço mínimo, comissões e rejustes
- - Comparando a forma atual com o modulo de alteração com a anterior direto na ficha do produto
- - Mostrando uma alteração feita a partir de uma nota fiscal de fornecedor importada de um XML
- - Calculando o valor de venda partindo de um percentual
- - Confirmando a alteração dos preços da nota fiscal
- - Mostrando como ficou na ficha do produto os preços
- - Reajustando os preços de uma determinada categoria de produtos
- - Selecionando todos os itens para serem reajustadosl
- - Confirmando o reajuste e mostrando na proópria lista os valores alterados
- - Alterando preços, informando direto os valores para cada nível de preço
- - Alterando novamente apenas um determinado nível de preço e marcando vários produtos
- - Mostrando a alteração confirmada na ficha do produto
- - Mostrando o histórico de alterações de preços que é gerado automaticamente identificando inclusive quem fez
- - Consultando preços de produtos de outros níveis de preços
Nesta vídeo aula, é mostrado o recurso da sugestão de compras no APLWeb. É abordado a análise de vendas em períodos anteriores com média de vendas no mesmo período. É explicado o significado de cada informação exposta na sugestão assim como o histórico de pedidos de compra ainda em aberto do produto, demonstrado separadamente por loja. Mostra por fim, como gerar o pedido de compra direto da sugestão de compras.
Passo a passo
- - Falando da opção sugestão de compras no pedido de compras
- - Criando uma pedido de compra
- - Clicando na aba Sugestão de Compras, e explicando suas funções
- - Informando um período de venda para a análise da sugestão de compras
- - Explicando o significado de cada coluna da página de sugestão de compras
- - Falando do estoque e pedidos de compras já efetuados para cada produto
- - Mostrando o ultimo valor unitário e quantidade do ultimo pedido
- - Gerando um pedido de compras a partir da própria sugestão de compras
- - Confirmando, aprovando e enviando o pedido de compras por e-mail