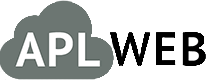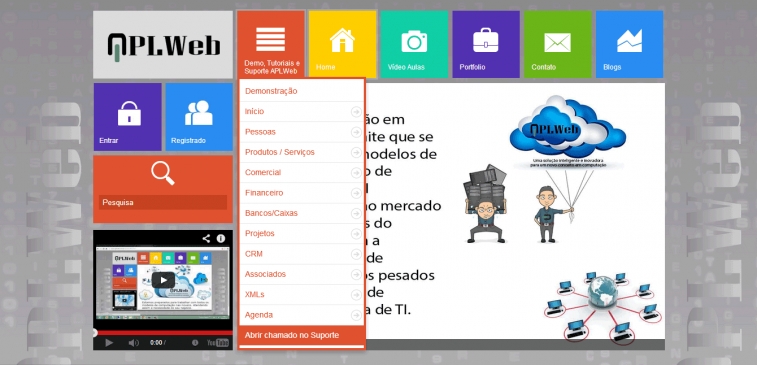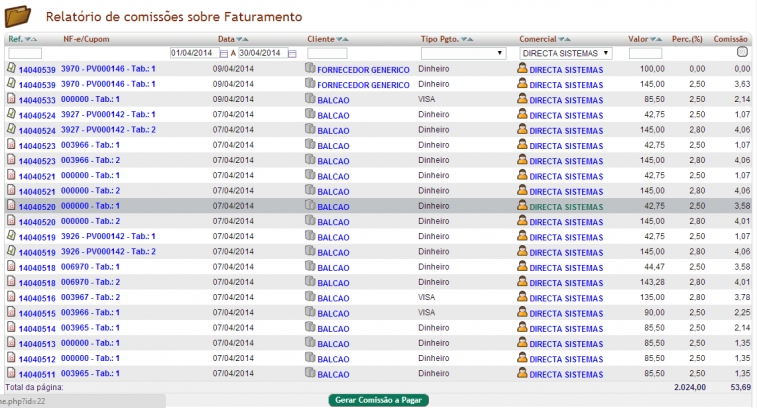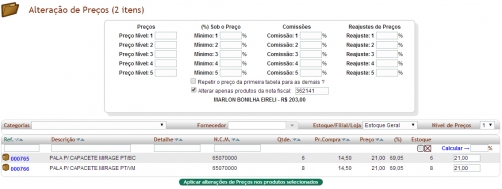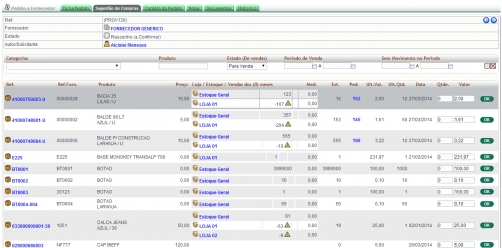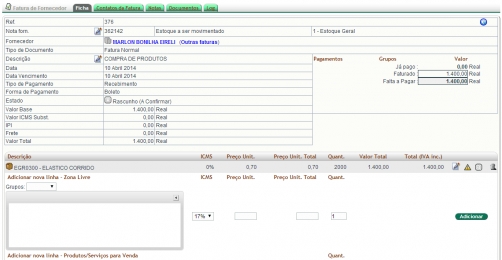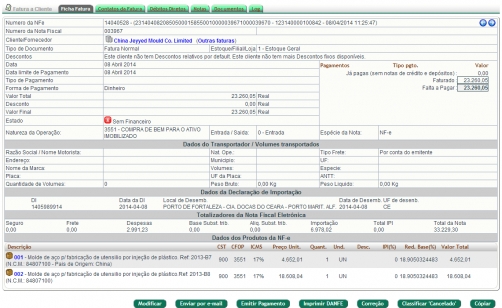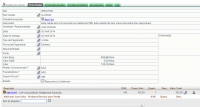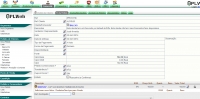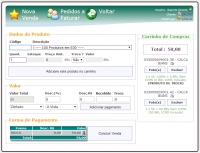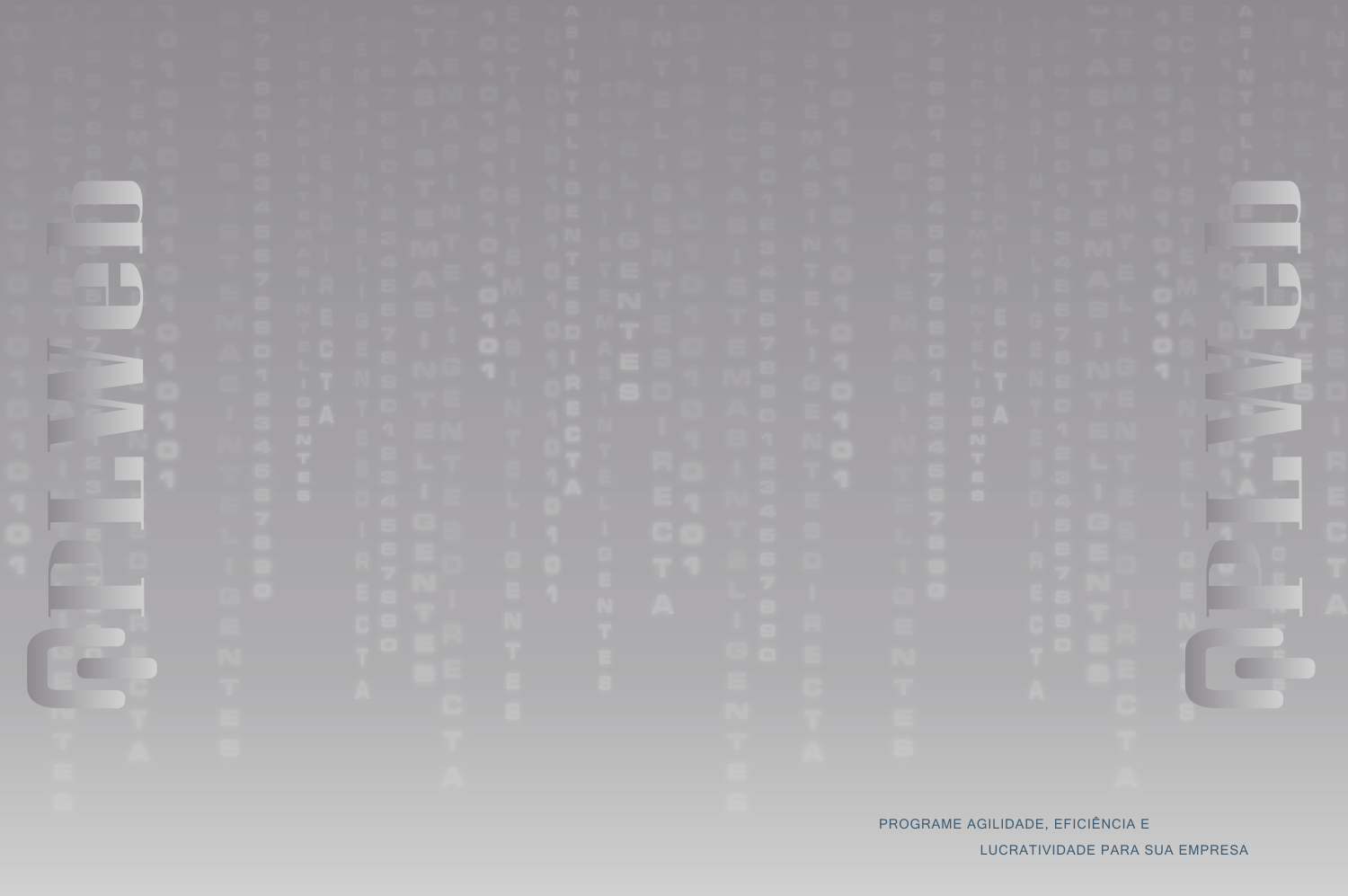Nesta vídeo aula, é demonstrado de forma fácil, como abrir um chamado quer seja para um simples suporte a duvidas sobre o sistema, como possíveis falhas que possam vir a surgir no APLWeb. Na interface de abertura de chamado é permitido anexar arquivos, que permitem facilitar o atendimento quando se trata de mensagens de erro ou falhas na interface.
Passo a passo
- - Apresentando o menu inicial de Demo, Tutoriais e Suporte APLWeb que fica visível em todas as páginas
- - Apresentando a página inicial da abertura de chamado
- - Informando os dados de identificação de quem fez o chamado
- - Falando que se informado um celular, será recebido o protocolo de atendimento
- - Descrevendo detalhamento a solicitação
- - Definindo nível de prioridade
- - Anexando um arquivo ao chamado, são permitido os tipos: .pdf, .doc, .png, .jpg
Nesta vídeo aula é demonstrado como informar tabelas de preços a cada item do pedido, assim como o resultado gerado na comissão sobre faturamento no varejo, e geração da comissão no contas a pagar gerada automaticamente no APLWeb.
Passo a passo
- - Atribuindo comissões diferentes para cada tabela de preços
- - Mostrando na ficha de produtos as comissões atribuidas
- - Criando um novo pedido e mostrando com é informada a tabela de preços
- - Adicionando itens com tabelas de preços diferentes no mesmo pedido
- - Faturando o pedido no PDV
- - Mostrando a comissão sobre o faturamento (varejo)
- - Informando o período de apuração da comissão
- - Gerando a comissão direto no contas a pagar
- - Abrindo o extrato de comissão do vendedor e adicionando desconto
- - Confirmando a comissão no contas a pagar
- - Mostrando o recibo de comissão
Esta vídeo aula mostra como criar níveis de preços para novos produtos e reajustes de preços para uma determinada nota fiscal de compra ou um grupo de produtos no APLWeb. Com esse recurso você não precisa mais informar preços produto a produto, tudo é feito de forma automática, basta informar os parâmetros dos níveis de preços, preço mínimo permitido e o percentual de comissão sobre as vendas para cada nível.
Passo a passo
- - Falando das primeiras versões do APLWeb com alterações feitas a cada produto
- - Falando das regras para criação de níveis de preços, preço mínimo, comissões e rejustes
- - Comparando a forma atual com o modulo de alteração com a anterior direto na ficha do produto
- - Mostrando uma alteração feita a partir de uma nota fiscal de fornecedor importada de um XML
- - Calculando o valor de venda partindo de um percentual
- - Confirmando a alteração dos preços da nota fiscal
- - Mostrando como ficou na ficha do produto os preços
- - Reajustando os preços de uma determinada categoria de produtos
- - Selecionando todos os itens para serem reajustadosl
- - Confirmando o reajuste e mostrando na proópria lista os valores alterados
- - Alterando preços, informando direto os valores para cada nível de preço
- - Alterando novamente apenas um determinado nível de preço e marcando vários produtos
- - Mostrando a alteração confirmada na ficha do produto
- - Mostrando o histórico de alterações de preços que é gerado automaticamente identificando inclusive quem fez
- - Consultando preços de produtos de outros níveis de preços
Nesta vídeo aula, é mostrado o recurso da sugestão de compras no APLWeb. É abordado a análise de vendas em períodos anteriores com média de vendas no mesmo período. É explicado o significado de cada informação exposta na sugestão assim como o histórico de pedidos de compra ainda em aberto do produto, demonstrado separadamente por loja. Mostra por fim, como gerar o pedido de compra direto da sugestão de compras.
Passo a passo
- - Falando da opção sugestão de compras no pedido de compras
- - Criando uma pedido de compra
- - Clicando na aba Sugestão de Compras, e explicando suas funções
- - Informando um período de venda para a análise da sugestão de compras
- - Explicando o significado de cada coluna da página de sugestão de compras
- - Falando do estoque e pedidos de compras já efetuados para cada produto
- - Mostrando o ultimo valor unitário e quantidade do ultimo pedido
- - Gerando um pedido de compras a partir da própria sugestão de compras
- - Confirmando, aprovando e enviando o pedido de compras por e-mail
Complementando a vídeo aula anterior, é demonstrado como baixar o XML da NF-e direto do site da SEFAZ com link dentro do próprio APLWeb. E depois repete o procedimento de associar o produto que foi visto na aula anterior.
Passo a passo
- - Continuando o assunto de importação do XML do fornecedor
- - Mostrando como baixar o XML do fornecedor direto do Portal Nacional da NFe dentro do APLWeb
- - Consultando a NF-e pela chave no Portal
- - Clicando no botão Download do Documento
- - Falando do certificada necessariamente instalado no computador para efetuar o download
- - Criando uma nova fatura de fornecedor
- - Informando o arquivo XML baixado direto do site do Portal da NFe
- - Associando o produto importado do XML
- - Confirmando a fatura de fornecedor
Nesta vídeo aula mostra o processo de compra de produtos, com o recebimento do arquivo XML da nota fiscal eletrônica enviada pelo fornecedor e a importação do arquivo XML para evitar digitação dos produtos. Mostra ainda como criar um produto direto do rascunho da NF-e do fornecedor, como localizar um produto já cadastrada no banco de dados do sistema APLWeb. Além da importação dos dados o sistema também organiza os arquivos XMLs em pastas em ano e mês para facilitar o envio para o contador.
Passo a passo
- - Falando da nota fiscal de compra, com o recebimento do arquivo XML
- - Selecionando o fornecedor e criando um rascunho de fatura de fornecedor
- - Importando o arquivo XML na guia Documentos, todos os itens do arquivo XML
- - Mostrando a localização do produtos para ser associado na NF-e de fornecedor
- - Mostrando a inclusão do produto do fornecedor automaticamente apenas confirmando as informações extraídas do XML
- - Falando da Alíquota do ICMS do ECF obrigatória para quem usa cupom fiscal
- - Confirmando e associando o produto, com o preços de fornecedores e demais informações
- - Confirmando a fatura de fornecedor após associar todos os itens
- - Mostrando a crítica do sistema que não permite confirmar a nota sem associar todos os produtos
- - Mostrando o resultado no financeiro e no estoque da confirmação da nota fiscal de fornecedor
Mostrando o processo de envio de arquivos XMLs mensalmente para o contador, utilizando o APLWeb.
Passo a passo
- - Falando dos arquivos XMLs a serem enviados ao contador para fechamento mensal
- - Clicando na guia XMLs, e falando da organização dos arquivos XMLs pelo APLWeb
- - Falando do link Organizar arquivos e pastas mensais (homologação) e também no ambiente produção
- - Mostrando as pastas dos anos
- - Indo as pastas organizadas por mês
- - Compactando a pasta referente ao mês desejado
- - Falando do link enviar e-mail, e enviando o e-mail com o anexo
- - Mostrando na caixa de entrada o e-mail com o arquivo em anexo
- - Baixando o arquivo compactado em alguma pasta
Criando uma nota fiscal de importação, falando de impostos e despesas da nota, dados da DI (declaração de importa), ICMS e redução de base de calculo de ICMS. Mostrando como separar o II (imposto de importação) das despesas no APLWeb.
Passo a passo
- - Criando uma nova fatura de uma pessoa jurídica já cadastrada
- - Informando a natureza de operação de entrada de compra de imobilizado
- - Alterando o tipo da NF-e para ENTRADA
- - Incluindo os produtos na nota fiscal de importação
- - Falando da CST do ICMS a ser informada a cada item da nota fiscal
- - Informando a alíquota de ICMS assim como a redução da base de calculo do ICMS
- - Informando dados da DI (Declaração de Importação), os campos são obrigatórios
- - Falando das despesas como PIS, COFINS, IPI, DI,II, destacando nos dados adicionais da NF-e
- - Pré-visualizando o DANFE para verificar as despesas e os demais cálculos e mostrando o observação
- - Enviando a NF-e, e chamando a atenção para o tipo da NF-e conforme a natureza de operação
- - Recebendo e exibindo o protocolo SEFAZ na pré-visualização
Demonstração de como emitir uma Nota Fiscal de Importação. Partindo de uma pessoa jurídica internacional já cadastrada e falando dos detalhes no cadastro necessários para a emissão da NF-e. Falando das novidades da versão 3.42 do APLWeb.
Passo a passo
- - Falando da versão 3.42
- - Criando uma nova fatura de uma pessoa jurídica já cadastrada
- - Falando de detalhes no cadastro da pessoa jurídica internacional, sobre a UF e o municipio EX e Exterior com o código 9999999
- - Falando da natureza de operação de entrada, e tipo de nota de entrada
- - Incluindo os produtos na nota fiscal de importação
- - Falando da CST do ICMS a ser informada a cada item da nota fiscal
- - Informando dados da DI (Declaração de Importação), os campos são obrigatórios
- - Falando das despesas como PIS, COFINS, IPI, etc
- - Pré-visualizando o DANFE para verificar as despesas
- - Informando a alíquota de ICMS assim como a redução da base de calculo do ICMS
- - Verificando os cálculos da NF-e
- - Enviando a NF-e, e chamando a atenção para o tipo da NF-e conforme a natureza de operação
- - Recebendo e exibindo o protocolo SEFAZ
Publicada a primeira vídeo aula falando da ordem de serviço ou OS no APLWeb. É abordado o processo de criação de uma ordem de serviço desde a criação do orçamento, envio de e-mail e aprovação do orçamento pelo cliente. Mostrando também a criação automática do rascunho de pedido que é gerado quando o orçamento é fechado como: Assinado (A Faturar). Depois é visualizado os itens e confirmado sem a necessidade de informar novamente pois os mesmos foram previamente digitados no orçamento. Depois de mostrando o processo de criação da ordem de serviço, informando a máquina/equipamento e o funcionário que irá executar o serviço em questão. Na sequência confirmando a OS e mostrando que a mesma ficará no estado de "EM ABERTO", nesse estado será necessário criar as requisições para informar os peças ou produtos que serão consumidos como por exemplo peças de reposição ou qualquer outra que venha a surgir no decorrer da execução do serviço. É importante salientar que no APLWeb em documentos comerciais como pedidos e orçamentos, é permitido informar tanto serviços quanto produtos, por isso lembramos que as peças ou produtos faladas anteriormente refere-se as que serão levantadas após a execução de alguns serviços que exigem por exemplo a abertura de um motor no qual será constatado posteriormente a necessidade de adicionar alguma peças ou produtos. Caso contrário, como já foi falado a informação dos produtos podem ser informados junto aos serviços que serão executados, desta forma podendo criar um orçamento ou pedido com itens que podem ser tanto serviços quanto produtos.
Passo a passo:
Passo 1: Criar um orçamento descrevendo o serviço e produtos (este não é obrigatório pois a OS é gerada a partir do pedido);
Passo 2: Enviar o e-mail com a cópia do orçamento ao cliente para ser aprovado;
Passo 3: Fechar o orçamento no sistema, informando Assinado (A faturar) ou Sem Assinar (Encerrado), para que o orçamento saia da lista de pendentes;
Passo 4: A partir do pedido ainda em rascunho agora pode ser criado a ordem de serviço. E para cada serviço existente no pedido será gerado uma OS, mais todas ligadas ao mesmo pedido, e claro que quando cada OS for fechada será atribuído os produtos ao pedido para ser confirmado, fechado e faturado;
Passo 5: Com as OS´s criadas e confirmadas agora as peças e/ou produtos podem ser requisitadas e atribuídas a cada OS, que por sua vez está ligada ao pedido original;
Passo 6: Fechar a(s) OS(s), e quando cada uma for fechada os itens de produtos e/ou peças serão inseridos automaticamente no pedido que ela está associada;
Passo 7: Confirmar o rascunho de pedido que foi gerado automaticamente no fechamento do orçamento;
Passo 8: Fechar o pedido informando se será emitido cupom fiscal, isto é para os pedidos que forem fechados no PDV;
Passo 9: Faturar o pedido indo até o PDV na opção pedidos a faturar, selecionando-o e confirmando a forma de pagamento;